LAB 16 : Cara Mengkonfigurasi VPN Server
Mengkonfigurasi VPN Server Di Windows Server 2016
Assalamualaikum warahmatullahi wabarakatuh
Pada blog kali ini saya akan menjelaskan cara mengkonfigurasi VPN Server di Windows Server 2016Daftar isi :
>Pengenalan
1. Pengertian
2. Fungsi
3. Manfaat
4. Cara Kerja
5. Kelebihan dan Kekurangan VPN
>Alat dan Bahan
>Installasi
>Konfigurasi
>Create User
>Verifikasi VPN (Client Public)
>Verifikasi dengan Remote Desktop
1. Remote VPS Windows Server 2016
2. Remote VPS Debian 9
>Verifikasi VPN (Client Public)
>Verifikasi dengan Remote Desktop
1. Remote VPS Windows Server 2016
2. Remote VPS Debian 9
Pengenalan
1. Pengertian
VPN (Virtual Private Network) adalah suatu koneksi antara satu jaringan dengan jaringan lainnya secara pribadi (Private) melalui jaringan publik (internet). VPN Server adalah sebuah server yang dikonfigurasi sedemikian rupa sehingga dapat menghubungkan koneksi kita dengan internet secara aman. VPN server juga disebut sebagai sebuah teknologi komunikasi yang membuat koneksi publik menjadi koneksi private.
Berikut penjelasan makna dari masing-masing kata pada Virtual Private Network:
- Virtual: hal yang tidak nyata atau semu, di dunia maya/ internet
- Private: hal yang sifatnya pribadi, tidak bisa diakses sembarang orang. Untuk menjaga kerahasiannya dari jaringan publik maka semua data akan di-enkripsi
- Network: jaringan koneksi yang saling terhubung
Jadi, dari penjelasan di atas dapat disimpulkan bahwa pengertian VPN adalah hubungan atau koneksi yang terjadi secara virtual pada jaringan tertentu tanpa adanya koneksi riil yang terenkripsi.
2. Fungsi
Penggunaan VPN merupakan cara yang aman untuk mengakses Local Area Network (LAN) yang berada pada jangkauan tertentu, melalui koneksi internet atau jaringan lainnya untuk melakukan transmisi data secara pribadi. Dengan menggunakan VPN maka kita dapat menghindari adanya penyusup saat melakukan transmisi data yang sewaktu-waktu bisa masuk ke lalu lintas jaringan.
Mengacu pada pengertian VPN di atas, adapun beberapa fungsi VPN adalah sebagai berikut:
1.) Keamanan (Security)
Sama halnya seperti seorang satpam yang menjaga koneksi internet kita tetap aman. Inilah fungsi utama dari VPN server yang membuat banyak orang menggunakannya. Kita tidak perlu khawatir dengan adanya penyadapan, hacking, dan fishing, karena VPN menjamin jaringan tersebut benar-benar pribadi. Jadi tidak ada yang tahu apa yang anda lakukan di internet menggunakan VPN.
Sama halnya seperti seorang satpam yang menjaga koneksi internet kita tetap aman. Inilah fungsi utama dari VPN server yang membuat banyak orang menggunakannya. Kita tidak perlu khawatir dengan adanya penyadapan, hacking, dan fishing, karena VPN menjamin jaringan tersebut benar-benar pribadi. Jadi tidak ada yang tahu apa yang anda lakukan di internet menggunakan VPN.
2.) Kerahasiaan Data (Confidentially)
Penggunaan VPN dapat menjaga kerahasiaan data dan informasi milik pengguna agar tidak digunakan orang lain sembarangan. Saat ini menggunakan jaringan yang bersifat publik bisa dibilang cukup berbahaya, apalagi untuk bisnis-bisnis besar misalnya pada perusahaan jasa konsultan atau asuransi yang rentan dengan informasi-informasi penting. Sehingga dengan menggunakan VPN maka bisa mengamankan keluar masuknya data melalui metode enkripsi.
3.) Keutuhan Data (Data Integrity)
VPN juga berguna untuk menyelamatkan data dari oknum-oknum yang tidak bertanggung jawab. Program VPN akan memastikan proses transmisi data selesai dan diterima oleh penerima yang sesuai dengan permintaan user tanpa adanya perubahan sedikitpun atau manipulasi dari data yang dikirim.
4.) Otentikasi Sumber (Origin Authentication)
Program pada VPN mampu mengautentikasi sumber pengirim data yang akan diterima. VPN memastikan dan mengecek data yang akan masuk dari sumbernya. Jika proses autentikasi berhasil, maka informasi atau data dapat disetujui. Dalam hal ini VPN berguna untuk menganalisis sumber-sumber data yang tidak kredibel sehingga dapat mencegah kiriman file virus atau malware.
3. Manfaat
Secara umum manfaat penggunaan VPN adalah sebagai berikut:
- Privasi : privasi yang lebih terjamin dengan adanya fitur menyembunyikan kegiatan dari ISP saat berselancar di internet. Pengguna VPN dapat menyembunyikan alamat IP sehingga ketika melakukan browsing internet maka pihal lain tidak akan mengetahui lokasi geografis pengguna
- Remote Acces :dengan adanya VPN maka kita dapat mengakses jaringan komputer di kantor atau di mana saja melalui jaringan internet.
- Keamanan : VPN membantu menjaga keamanan jaringan internet dari serangan hacker, apalagi bila memakai WiFi umum
- Hemat Biaya : VPN membantu penghematan biaya pengaturan jaringan. Penggunaan VPN pada jaringan lokal yang luas dapat dilakukan dengan biaya murah karena menggunakann jaringan internet yang telah ada tanpa harus membanguna jaringan sendiri
4. Cara Kerja
Cara kerja VPN sendiri yaitu dengan membuat jaringan di dalam jaringan (sering disebut dengan tunneling). Tunneling bertujuan untuk membuat jalur koneksi secara privat dengan memanfaatkan infrakstruktu jaringan lain.Umumnya, ketika kita mengakses sebuah website di internet, maka kita akan terhubung dengan ISP (Internet Service Provider). Semua trafik data permintaan untuk website yang kita akses akan melewati server ISP dan bisa dilihat oleh pihak ISP.Berbeda halnya dengan komputer yang menggunakan VPN saat mengakses internet. VPN akan mengenkripsi data sehingga hanya pengguna server VPN yang bisa mengetahui trafik data pengguna dan situs yang dibuka oleh pengguna.
Melihat cara kerja VPN ini, maka:
- ISP tidak akan mengetahui aktivitas pengguna VPN di internet
- Alamat IP yang terlihat adalah IP server VPN
- Penggunaan hotspot WiFi publik menjadi lebih aman karena data terenkripsi
- Provider VPN bisa melihat aktivitas pengguna VPN di internet
5. Kelebihan dan Kekurangan
Menggunakan server VPN pada jaringan komputer perusahaan untuk transmisi data yang bersifat rahasia atau privat membantu mengatasi hal-hal yang tidak diinginkan, seperti pada kasus-kasus pencurian data yang marak terjadi. Dengan menggunakan VPN maka tidak ada yang bisa menyusup pada jaringan pribadi Anda sehingga tingkat keamanan transmisi sangat tinggi. Mengacu pada pengertian VPN, adapun beberapa kelebihan dan kekurangan VPN adalah sebagai berikut:
1.) Kelebihan VPN
- Bagi perusahaan yang membutuhkan jaringan khusus yang aman, maka VPN adalah solusi dengan biaya yang lebih murah
- Dengan adanya VPN maka mobilitas perusahaan akan lebih baik dimana para pekerja dapat terhubung dengan jaringan kantor melalui perangkat pribadi di rumah
- Fitur kemanan VPN dapat disesuaikan dengan kebutuhan
2.) Kekurangan VPN
- Ketika menyediakan akses ke karyawan secara global, maka faktor kemanan menjadi resiko tersendiri karena informasi sensitif perusahaan dapat diakses.
- Diperlukan perhatian ekstra dalam penetapan sistem keamanan VPN
Alat dan Bahan
- VMware Workstation
- ISO Windows Server 2016
- ISO Windows 10
- Koneksi Internet
Installasi
Topologi
1.) Pertama kita install tools atau fitur VPN Server di Server Manager. Caranya buka "Server Manager" lalu klik Add Roles and Features.
2.) Kemudian di bagian "Before You Begin" muncul wizard seperti dibawah ini. Dimana admin harus memiliki account password yang kuat. Network ip pada server harus menggunakan ip static dan sebagainya. Lalu klik Next.
3.) Kemudian pada bagian "Installation Type" kita pilih Role-based of feature-based installation. Dimana konfigurasi yang akan dibuat pada saat ini adalah konfigurasi single server. Lalu klik Next.
4.) Kemudian pada bagian "Server Selection" untuk Destination server kita pilih Select a server from the server pool dengan mengarahkan pada server yang digunakan ip address server. Lalu klik Next.
5.) Kemudian pada bagian "Server Roles" kita tambahankan fitur atau tools VPN dengan cara mengceklist pada Remote access yang mana remote ini digunakan untuk mengakses VPN Server nantinya. Lalu klik "Next".
6.) Kemudian pada bagian penambahan "Features" seperti gambar di bawah ini kita lewatkan saja dengan klik Next.
7.) Kemudian pada bagian "Remote Access" ada rangkuman bahwa remote acces di integrasikan pada fitur VPN dan Web Proxy. Lalu klik Next.
8.) Kemudian pada "Role service" untuk "Remote Access" terdapat 3 service yang tersedia yakni "DirectAccess and VPN (RAS)", "Routing", dan "Web Application Proxy". Pada lab kali ini kita memilih DirectAccess and VPN (RAS) dan Routing. Dimana routing diperlukan untuk menambahkan network private yang ada pada server kemudian dikoneksikan melalui vpn lewat client. Lalu klik Next.
9.) Kemudian pada "Web Server Role (IIS)" Secara otomatis Web Server (IIS) akan mengshare informasi pada internet dan extranet nantinya informasi dibawah ini. Lalu klik Next.
10.) Kemudian pada "Role Service " untuk "Web Server Role (IIS)" kita biarkan default saja, lalu klik Next untuk melanjutkan installasi.
11.) Kemudian pada "Confirmation" terdapat ringkasan informasi "RAS", "Remote access", "Remote server Administrator tools" akan terinstal. Lalu klik Install untuk konfirmasi installasi.
12.) Kemudian kita tunggu proses installasi hingga selesai, jika sudah selesai klik Close.
13.) Kemudian akan muncul notifikasi tentang konfigurasi direct access vpn. Kita klik Open the getting started wizard untuk membuka VPN.
Konfigurasi
14.) Kemudian kita buka Tools > Routing and Remote Access untuk menkonfigurasi VPN Server.
15.) Kemudian muncul "Configure Remote Access" untuk memilih 3 cara mengakses yang pertama "Deploy both DirectAccess and VPN", yang kedua "Deploy directAccess only", sedangkan yang ketiga "Deploy VPN only". Pada tahap ini kita pilih Deploy VPN only dimana kita hanya deploy VPN saja.
16.) Kemudian kita Perhatikan pada "SERVER (local)" masih tanda merah artinya server VPN belum aktif. Selanjutnya klik kanan pada SERVER (local) pilih Configure and enable routing and remote access. Hal ini difungsikan untuk mengaktifkan fitur remote access.
17.) Kemudian Muncul Pop-up "Welcome to the routing and remote access server setup wizard" lalu klik Next untuk melanjutkan setup vpn dan dikoneksikan dari client.
18.) Kemudian setelah konfigurasi diaktifkan kita pilih Virtual private network (VPN) access and NAT.
19.) Kemudian pada "VPN Connection" kita Pilih interface external yang terkoneksi ke internet dalam hal ini IP Public sebagai vpn yang akan dihubungkan lalu klik Next.
20.) Kemudian pada "Network Selection" kita pilih network yang akan dikoneksikan sesuaikan dengan network private yang ada pada server, Klik Next untuk melanjutkan.
21.) Kemudian pada "IP Address Assignment" kita spesifikasikan IP Address yang akan diremote nantinya. Pilih "From a specified range of addresses" atau "Automatically". Karena network private yang diserver sudah kita design maka kita pilih From a specified range of addresses lalu klik Next.
22.) Kemudian pada "Address Range Assignment" kita Klik New, lalu Masukkan alamat ip awal dan ip akhir yang satu network dengan ip private yang terdapat pada server. Selanjutnya klik OK.
23.) Kemudian kita daftarkan semua network yang ada pada server, disini saya mendaftarkan network dari kelas A, B, dan C. Jika sudah klik Next.
24.) Kemudian pada "Network Selection" akan muncul beberapa interface secara otomatis, lalu klik Next.
25.) Kemudian pada "Managing Multiple Remote Access Servers" kita pilih yang No, use Routing and Remote Access to authenticate connection request karena kita menggunakan Routing dan Remote access untuk koneksinya, lalu klik Next.
26.) Kemudian pada "Completing the Routing and Remote Access Server Setup Wizard" terdapat ringkasan bahwa konfigurasi VPN Server sudah selesai. Lalu klik Finish untuk selesai dan keluar dari Wizard.
27.) Kemudian muncul Pop-Up "Routing and Remote Access" yang support juga dengan dhcp untuk konfigurasi clientnya. Klik OK untuk melanjutkan.
28.) Kemudian kita akan mengcreate dan menambahkan "Services and Ports" baru pada RDP. Klik NAT > interface ke internet (external) > Services and port > Add.
29.) Kemudian masukkan incoming port, lalu private address sesuaikan ip public, lalu outgoing port. Lalu klik OK.
Create User
30.) Kemudian setelah melakukan installasi dan konfigurasi selelsai selanjunya kita create user yang akan mengkases VPN kita. Pertama buka Server Manager > Tools > Computer Management.
31.) Kemudian kita tambahkan satu user baru dengan klik Computer Management (Local) > Local Users and Groups > klik kanan Users, kita isikan username dan passwordnya kemudian ceklist password expired. Lalu klik Create.
32.) Kemudian aktifkan user tersebut permissionnya sehingga bisa mengakses VPN. Klik kanan user > Properties Dial-in > Network Access Permission pilih Allow access. Lalu klik OK.
Verifikasi (Client Public)
33.) Kemudian Pada tahap pengujian kita menggunakan windows 10 sebagai client. Kita tambahkan interface VPN dengan cara Masuk ke Control Panel > Network and Sharing center > Set up a new connection or network.
34.) Kemudian pada "Choose a connection option" ada 3 pilihan seperti gambar dibawah ini. Disini kita pilih yang Connect to a workplace. Lalu klik Next.
35.) Kemudian kita pilih Use my internet connection (VPN) karena kita ingin membuat koneksi VPN.
36.) Kemudian kita masukkan IP Address yang menuju IP Public dari Server VPN kita dan isikan Destination name VPN "Sebagai nama interface VPN nantinya". Jangan lupa centang Allow other people to the use this connection. Lalu klik Create.
37.) Kemudian pada menu interface akan muncul nama interface VPN yang baru dibuat tadi, klik interface VPN tersebut.
38.) Kemudian kita di alihkan ke menu "Network & Internet" yang ada di "Settings". Lalu pada interface VPN kita klik Connect untuk menghubungkan ke jalur VPN.
39.) Kemudian kita di suruh masukkan Username dan Password sebagai authentikasi agar bisa mengakses VPN. Masukkan Username dan Password sesuai yang sudah kita buat pada Bagian "Create User" diatas. Lalu klik OK.
40.) Kemudian jika sudah terkoneksi dengan VPN yaitu jika pada interface VPN ada tulisan "Connected", kita Pastikan juga bahwa melalui jalur VPN IP Address Server dan Client satu network dengan ip yang terdapat pada ip private server. Cara melihat IP address Client Buka CMD lalu ketik ipconfig.
Verifikasi dengan Remote Desktop
1. Remote VPS Windows Server 2016
41.) Kemudian kita matikan firewall pada pc client aga bisa melakukan remote melalui VPN. Caranya masuk ke Control Panel > System and Security > Windows Firewall > Customize Settings, lalu pada Private dan public kita klik turn off. Lalu Klik OK.
42.) Kemudian karena kita ingin meremote VPS Windows Server 2016 yang ada di jaringan VPN dengan menggunakan user khusus atau baru. Kita buat dulu usernya pada VPS Windows Server 2016 yang ingin di remote dengan buka Server Manager > Tools > Computer Management > Computer Management (Local) > Local Users and Groups > klik kanan Users, kita isikan username dan passwordnya kemudian ceklist password expired. Lalu klik Create.
43.) Kemudian untuk meng Allow user agar bisa dipakai sebagai authentikasi Remote dekstop, kita harus menambahkannya ke dalam Remote Dekstop Useryang ada di VPS Windows Server 2016. Buka Control Panel > System and Security > System > Remote Settings > Remote > Allow remote connections to this computer > Select Users > Add > masukkan object > OK
44.) Kemudian kita cek IP Address Windows Server 2016 yang ada di VPS
45.) Kemudian pada sisi Client kita coba meremote VPS Windows Server 2016. Caranya pada mesin penarian ketik Remote Desktop maka akan muncul pop up dari Remote Desktop. Lalu Masukkan IP Address yang akan di remote yaitu VPS Windows Server 2016, Kemudian klik connect.
46.) Kemudian username dan password yang sudah dibuat di VPS Windows Server 2016 tadi.
47.) Kemudian muncul pop-up sertificate dari remote komputer yang mana mengijinkan jalur tersebut untuk dihubungkan melalui jalur VPN. Klik Yes untuk melanjutkan.
48.) Kemudian kita langsung di alihkan ke tampilan remote seperti gambar di bawah ini. Pada bagian atas akan terdapat IP Address yang akan kita remote. Oke sampai disini proses remote melalui VPN berhasil.
2. Remote VPS Debian 9
49.) Kemudian kita coba melakukan remote desktop dengan tujuan VPS Debian 9. Pertama kita harus install xrdp yaitu tools yang digunakan untuk menjalankan remote desktop pada linux. Caranya kita masuk ke tambahkan repository dulu dengan perintah nano /etc/apt/sources.list
50.) Kemudian kita tambahkan
deb http://kartolo.sby.datautama.net.id/debian/ stretch main contrib non-free
deb http://kartolo.sby.datautama.net.id/debian/ stretch-updates main contrib non-free
51.) Kemudian kita update dulu paket server kita dengan perintah apt-get update
52.) Kemudian kita install "xrdp" dengan perintah apt-get install xrdp tigervnc-standalone-server
53.) Kemudian kita cek status dulu dari xrdp apakah sudah running atau belum dengan perintah systemctl status xrdp
54.) Kemudian kita cek ip dari yang ingin di remote yaitu VPS Debian 9.
55.) Kemudian kita kembali pada Client, kita buka Remote Desktop lalu masukkan ip yang ingin di remote yaitu VPS Debian 9. Lalu klik Connect.
56.) Kemudian muncul pop-up sertificate dari remote komputer yang mana mengijinkan jalur tersebut untuk dihubungkan melalui jalur VPN. Klik Yes untuk melanjutkan.
57.) Kemudian muncul tampilan dari "xrdp" untuk login, disini kita masukkan username debian dan passwordnya. Lalu Klik OK.
58.) Kemudian kita bisa melihat tampilan remote dalam bentuk core. Pada bagian atas akan terdapat IP Address yang akan kita remote.






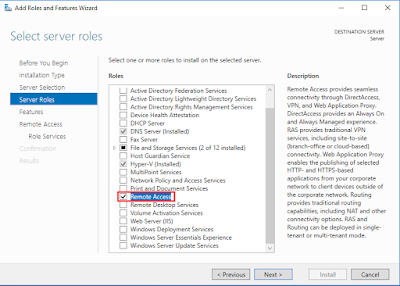

















































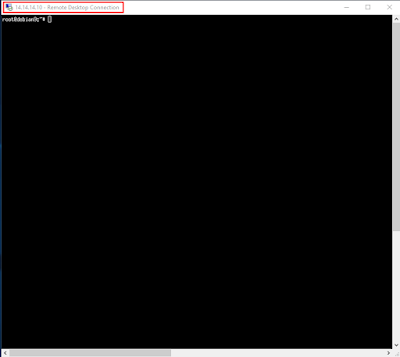



Komentar
Posting Komentar