LAB 14 : Cara Mengkonfigurasi Virtual Private Server (VPS) Menggunakan Hyper-V
Mengkonfigurasi Virtual Private Server (VPS) Menggunakan Hyper-V Pada Windows Server 2016
Assalamualaikum warahmatullahi wabarakatuh
Pada blog kali ini saya akan menjelaskan cara mengkonfigurasi Virtual Private Server (VPS) menggunakan Hyper-V pada windows server 2016
Daftar isi :
>Pengenalan
1. Pengertian VPS
2. Kelebihan Memiliki VPS
3. Fungsi VPS (Virtual Private Server)
4. Pengertian Hyper-V
5. Perbedaan Hyper-V Native dan Role
>Installasi dan Konfigurasi VPS menggunakan Hyper-V
>Backup dengan Export dan Import
>Install VM dengan OS mikrotik
>Konfigurasi jaringan
Pengenalan
1. Pengertian VPS
VPS adalah sebutan Virtual Private Server (dalam bahasa indonesia, "Server Virtual Pribadi"). Basis sistem VPS adalah teknologi virtualisasi, yaitu teknologi yang memrogram kapasitas satu server fisik menjadi infrastruktur hosting penyuplai beberapa server virtual sekaligus. Meski saling berbagi dalam hal penggunaan hardware server, setiap server virtual dalam VPS bekerja mandiri dengan sistem operasi dan software terpisah. Jenis ini terbilang sebuah solusi bagi pengguna yang mencari fasilitas dan spesifikasi hosting melalui tipe shared hosting, namun, dengan harga relatif terjangkau.
VPS ( Virtual Private Server ) adalah teknologi server side tentang sistem operasi dan perangkat lunak yang memungkinkan sebuah mesin dengan kapasitas besar dibagi ke beberapa virtual mesin. Setiap virtual mesin ini melayani sistem operasi dan perangkat lunak secara mandiri dan dengan konfigurasi yang cepat.
Secara sederhana VPS ( Virtual Private Server ) dapat diartikan komputer server yang berada di dunia maya. Artinya tidak nyata (virtual) namun kita dapat memiliki dengan cara menyewa. Hampir sama dengan komputer di dunia nyata. VPS memiliki harddisk memory, prosesor, sampai dengan operasi sistem (OS). Yang paling menyolok dari VPS ( Virtual Private Server ) adalah beroperasi selama 24 jam tanpa henti dan terhubung dengan jaringan internet. Dengan demikian data serta aplikasi yang ada di VPS dapat diakses atau dijalankan terus menerus selama 24 jam lewat jaringan internet kapan dan dimana saja.
VPS dapat dibagi menjadi beberapa VM (Virtual Machine), dimana di setiap VM adalah berupa "Virtual Server" yang dapat di install system operasi tersendiri. VPS terasa seperti sebuah Dedicated Server. Dibanding dengan shared hosting, menyewa VPS akan mendapatkan resource yang lebih baik sehingga tidak terganggu jika ada problem pada website yang dikelola. Selain itu VPS mendapatkan root akses sehingga lebih leluasa dalam mengkonfigurasi server sesuai kebutuhan anda.
2. Kelebihan Memiliki VPS
- VPS lebih ekonomis, anda hanya membayar bulanan dan akan mendapat akses yang mudah.
- VPS memdapat akses yang mudah.
- VPS mempunyai performa lebih baik.
- VPS lebih Fleksibel.
- Dapat melakukan apa saja terhadap VPS karena memiliki akses terhadap ROOT.
- VPS memberikan garansi resource (CPU, RAM, dan Space).
- Perawatan VPS terbilang cukup mudah, bisa mulai menggunakan VPS dengan SDM minim dan nantinya bisa ditingkatkan ketika bisnis sudah berkembang.
- VPS memiliki kontrol lebih baik dibandingkan dengan shared hosting, pengguna memiliki izin untuk mengatur script dan memiliki akses root yang tidak di ijinkan di shared hosting.
3. Fungsi VPS (Virtual Private Server)
- SSH Tunneling. Berfungsi hampir sama dengan VPN yaitu mengubah IP menjadi IP VPS tersebut.
- VPN atau Virtual Private Network berfungsi mirip seperti SSH Tunneling, yaitu mengubah IP karena konten akan melewati VPS terlebih dahulu sebelum mengirim ke ISP, lalu ke komputer kita.
- VPS dapat difungsikan menjadi tempat menyimpan web ( Web Hosting ). Sehingga dapat dengan leluasa menggunakan resource VPS untuk web pribadi juga.
- VPS juga dapat digunakan untuk menyimpan File-file yang ingin anda bagikan secara Online dengan orang-orang disekitar anda atau dengan publik.
- VPS juga dapat dipergunakan untuk Game Private Server seperti Ragnarok, RF Online, Minecraft, dan lain - lainnya.
- Shoutcast Hosting untuk membuat Radio Online sendiri menggunakan VPS.
4. Pengertian Hyper-V
Hyper-V adalah teknologi yang dibuat oleh Microsoft Windows yang disiapkan oleh para system administrator dalam melakukan pembuatan virtual machine. Dengan teknologi yang semakin berkembang, virtualisasi server adalah hal wajib yang perlu dipelajari untuk pengembangan infrastruktur IT pada perusahaan. Untuk bermain-main di area virtualisasi wajib kenal yang namanya hypervisor. Sebab Hypervisor adalah landasan bagi virtualisasi itu sendiri. Hypervisor bisa diibaratkan suatu aplikasi khusus yang berjalan pada suatu server yang memungkinkan berbagai macam system operasi dapat berjalan diatasnya . Secara umum hypervisor dibagi menjadi 2 yaitu :
Barametal architecture yang dikenal sebagai hypervisor type 1, tipikal ini berjalan langsung diatas perangkat keras server artinya tidak diperlukan sistem operasi lain untuk menjalankan hypervisor type 1. Contoh yang paling kita kenal sekarang adalah Vmware ESX/ESXI, Microsoft Hyper-V.
Hosted architecture yang dikenal sebagai hypervisor type 2 jenis ini memerlukan OS lain sebelum bisa digunakan. Jadi misalnya perlu menginstal OS windows atau linus terlebih dahulu sebelum menginstal hypervisor type 2 ini. Contoh yang sering kita jumpai adalah VMware workstation, Virtualbox, Virtual PC.
5. Perbedaan Hyper-V Native dan Role
Ada dua model virtualisasi server yang disediakan oleh Microsoft. Yaitu :
- Hyper-V yang berjalan langsung diatas perangkat keras (native). Pada model ini hypervisor langsung berinteraksi dengan perangkat keras. Sistem operasi yang berperan sebagai guest berjalan diatas hypervisor.
- Hyper-V yang merupakan role atau bagian dari Microsoft Windows (as a role). Pada model ini hypervisor menjadi bagian dari sistem operasi host. Sehingga sistem operasi host berfungsi sebagai perantara antara hypervisor dan perangkat keras.
Installasi dan Konfigurasi VPS menggunakan Hyper-V
Topology
1.) Pertama buka windows "Windows PowerShell ISE" untuk mengginstall Hyper-V melalui command prompt (cmd).
2.) Kemudian masukkan script berikut ini untuk mengaktifkan Hyper-V pada server kita
Enable-WindowsOptionalFeature -Online -FeatureName Microsoft-Hyper-V -All -NoRestart
2.) kemudian kita install "RSAT Hyper-V", fitur ini befungsi untuk melakukan manajemen secara remote.
Install-windowsFeature RSAT-Hyper-Tools -includeAllSubFeature
3.) Kemudian kita install fitur "RSAT Clustering".
Install-WindowsFeature RSAT-Clustering -IncludeAllSubFeature
4.) kemudian kita install fitur Multipath-IO.
Install-WindowsFeature Multipath-IO
5.) Kemudian jika semua fitur yang di perlukan sudah di install kita harus merestart server kita. Bisa menggunakan GUI ataupun menggunakan perintah pada PowerShell ISE di bawah ini.
Restart-Computer
6.) Kemudian setelah restart kita bisa mengecek apakah Hyper-V sudah terinstall atau belum di Server Manager.
7.) Kemudian kita buka Hyper-V yang ada di server manager > Tools > Hyper-V Manager.
8.) Kemudian akan muncul tampilan dari Hyper-v. Sebelum membuat Virtual Machine, kita harus terlebih dahulu membuat Virtual Switch yang berfungsi sebagai interface yang menghubungkan antar satu VM dengan VM yang lain, host (OS asli), dan internet.
9.) Kemudian dalam pembuatan virtual switch ada 3 pilihan, yaitu external, internal, dan private.
- External : virtual machine dapat berkomunikasi dengan jaringan luar (internet) karena terikat dengan network adapter fisik yang terdapat pada host.
- Internal : virtual switch ini menyediakan akses komunikasi antara virtual machine dengan host machine (laptop / PC / server fisik kita). Bisa juga digunakan untuk akses internet dengan cara nge-share network adapter yang memiliki akses internet ke virtual switch internalnya.
- Private : virtual switch ini hanya menyediakan akses komunikasi antar virtual machine. Tidak memiliki akses ke host ataupun jaringan internet.
10.) Kemudian kita pilih "network adapter fisik" yang terpasang pada server kita, bila perlu kita beri nama, contoh "New Switch External".
11.) Kemudian muncul sebuah notifikasi, yang intinya jaringan server akan terputus sementara dikarenakan penambahan Virtual Switch yang di buat tadi.
12.) Kemudian kita cek pada "adapter settings", maka akan muncul interface baru yaitu "Virtual Switch" dengan IP yang sama dengan network yang sudah kita buat pada interface ethernet yang asli. Secara otomatis server kita akan menggunakan interface "Virtual Switch" dan akan mendisable interface "Ethernet".
Verifikasi
13.) Kemudian setelah membuat "Virtual Switch", selanjutnya kita buat VM pada Hyper-V. Klik kanan pada server Hyper-V > New > Virtual Machine.
14.) Kemudian sebelum installasi "VM" ada 2 pilihan yaitu membuat VM dengan kondisi "standar" dengan mengklik "Finish" dan VM dengan custom atau konfigurasi lebih lanjut dengan mengklik "Next".
15.) Kemudian kita beri nama pada VM yang akan kita buat dan tentukan dimana lokasi VM akan di simpan, saya menggunakan drive D dikarenakan space yang masih mumpuni.
16.) Kemudian kita pilih yang "Generation 1" agar sesuai dengan settingan pada BIOS, dan bisa supoort dengan VM "32-bit" dan "64-bit" yang tersedia di semua versi Hyper-V.
17.) Kemudian kita tentukan ukuran ram yang sesuai kebutuhan atau system requirements suatu OS, dalam penentuan ukuran ram VM jangan sampai melebihi ram fisik.
18.) Kemudian kita pilih network adapter, disini kita menggunakan Virtual Switch yang sebelumnya sudah dibuat.
19.) Kemudian tentukan ukuran virtual hardisk, isi sesuai dengan ukuran yang di perlukan.
21.) Kemudian muncul deskripsi tentang VM yang baru di konfigurasi, disini kita bisa memeriksa dulu apakah sudah sesuai, jika sudah klik "Finish" untuk membuat VM.
22.) Kemudian sebelum kita menjalankan VM yang ada di Hyper-V, jika OS "Host" kita diinstall menggunakan VMware workstation maka pastikan kita enable kan Virtualize Intel VT-x/EPT or AMD-V/RVI agar prosesor bisa di virtualisasikan, jika tidak di enable maka VM tidak akan running. Untuk Virtualize CPU performance counters boleh dienable jika perlukan.
23.) Kemudian Pastikan bahwa Turn on Virtualization Based Security not configured. tekan Windows + R lalu ketik gpedit.msc kemudian pilih Administrative Templates System lalu klik Device Guard.
24.) Kemudian kita nyalakan VM yang sebelumnya sudah di buat dengan mengklik kanan VM dan klik "Connect".

25.) Kemudian klik tombol start untuk menyalakan VM.
26.) Kemudian jika status sudah running dan pada monitor ada tulisan Hyper-V, maka VM sudah dapat digunakan, lalu kita tinggal installasi OS yang kita pilih.
27.) Kemudian akan muncul tampilan awal installasi OS.
28.) Kemudian kita buat satu VM lagi menggunakan OS Linux, lalu kita lihat statenya pastikan kedua VM sudah running.
Backup dengan Export dan Import
1.) Pertama kita buka Hyper-V, lalu klik kanan > Export pada VM yang ingin di backup.
2.) Kemudian tentukan dimana kita akan meletakkan hasil dari backup VM kita, lalu klik "Export".
3.) Kemudian jika sudah mengklik "Export" maka tidak ada loading, namun apabila belum bisa dilakukan import dengan mengklik "Import Virtual Machine", maka proses export belum selesai.
4.) Kemudian next aja pada bagian ini.
5.) Kemudian masukan letak dimana file backup dari VM yang disimpan.
6.) Kemudian pilih VM yang akan di import, disini saya hanya menyimpan satu VM yang di backup.
7.) Kemudian kita tentukan tipe import, disini kita pilih "copy the virtual machine" dengan membuat unique ID baru.
8.) Kemudian untuk "Destination folder", kita biarkan default saja.
9.) Kemudian kita tentukan lokasi dimana kita akan menyimpan virtual hardisk untuk VM yang diimport ini.
10.) Kemudian muncul deskripsi dari hasil konfigurasi import yang sudah di lakukan, bisa kita langsung klik "finish" untuk keluar dari wizard.
11.) Kemudian setelah kita cek di Hyper-V Manager, sekarang kita punya 2 CHR MikrotikOS.
12.) Kemudian kita running kan OS asli dan OS yang baru saja di import.
Install VM dengan OS mikrotik
1.) Pertama kita buka Hyper-V Manager, kita buat VM baru dengan Klik kanan pada server Hyper-V > New > Virtual Machine.
2.) Kemudian sebelum installasi "VM" ada 2 pilihan yaitu membuat VM dengan kondisi "standar" dengan mengklik "Finish" dan VM dengan custom atau konfigurasi lebih lanjut dengan mengklik "Next".
3.) Kemudian kita beri nama pada VM yang akan kita buat dan tentukan dimana lokasi VM akan di simpan, saya menggunakan drive D dikarenakan space yang masih mumpuni.
4.) Kemudian kita pilih yang "Generation 1" agar sesuai denga settingan pada BIOS, dan bisa supoort dengan VM "32-bit" dan "64-bit" yang tersedia di semua versi Hyper-V.

5.) Kemudian kita tentukan ukuran ram yang sesuai kebutuhan atau system requirements suatu OS, dalam penentuan ukuran ram VM jangan sampai melebihi ram fisik.
6.) Kemudian kita pilih network adapter, disini kita menggunakan Virtual Switch yang sebelumnya sudah dibuat.
7.) Kemudian, kita masukkan mikrotik RouterOS yang menggunakan virtual hardisk VHDX yang bisa di download di web mikrotik.com. Disini ada perbedaan antara installasi Windows dan linux dengan mikrotik RouterOS, jika windows atau linux menggunakan iso maka mikrotik RouterOS menggunakan OS yang sudah berbentuk Virtual Hardisk (VHD), untuk installasinya sama seperti jika menggunakan VirtualBox.
8.) Kemudian muncul deskripsi tentang VM mikrotik RouterOS yang baru di konfigurasi, disini kita bisa memeriksa dulu apakah sudah sesuai, jika sudah klik "Finish" untuk membuat VM.
9.) Kemudian kita runningkan VM Mikrotik RouterOS yang baru dibuat.
Konfigurasi jaringan
Topology
1.) Pertama kita pastikan interface VMware Workstation menggunakan "Bridged" agar jaringan bisa langsung terhubung menggunakan interface fisik (NIC).
2.) Kemudian kita buka Windows Server 2016 kita, lalu buka Hyper-V manager, bisa dilihat ada 4 VM yang sudah berjalan. Selanjutnya kita buat 2 Virtual Switch melalui Virtual Switch Manager > New virtual network switch > Type > Create Virtual Switch.
3.) Kemudian kita akan membuat Virtual Switch dengan type "External network", kita beri nama "internet".
4.) Kemudian kita akan membuat Virtual Switch dengan type "Private network", kita beri nama "lokal".
5.) Kemudian kita buka settings "CHR MikrotikOS"
6.) Kemudian pada CHR MikrotikOS ini harus ada 2 interface, jika kurang bisa kita tambahkan dengan petunjuk di bawah ini tetapi kondisi mesin harus "power off". Untuk interface pertama atau Ether 1 kita menggunakan Virtual Switch "internet", untuk interface kedua atau Ether 2 kita menggunakan Virtual Switch "lokal".
7.) Kemudian pada Windows server 2016 kita setting interfacenya menggunakan Virtual Switch "lokal".
8.) Kemudian pada Windows server 2012 kita setting interfacenya menggunakan Virtual Switch "lokal".
9.) Kemudian pada Debian 9 kita setting interfacenya menggunakan Virtual Switch "lokal".
10.) Kemudian pada CentOS 7 kita setting interfacenya menggunakan Virtual Switch "lokal".
11.) Kemudian kita login ke dalam CHR MikrotikOS via Winbox.
12.) Kemudian kita setting CHR MikrotikOS seperti dibawah ini.
- Untuk Ether 1 kita menggunakan "DHCP Client", untuk Ether 2 kita setting IP Address sebagai gateway dari DHCP Server.
- Kita Setting DHCP Client agar Ether 1 mendapat IP Address dari Router TKJ.
- Kita Setting DHCP Server agar Ether 2 bisa menyebarkan IP Address untuk Client 4 OS.
- Kita setting "firewall NAT" dengan settingan Action=masquarade, Chain=scrnat, Outinterface=Ether1. fungsi "Firewall NAT" sebagai translasi alamat IP public ke alamat IP private atau sebaliknya sehingga dengan adanya NAT ini setiap komputer pada jaringan LAN dapat mengakses internet.
- untuk konfigurasi akhir bisa kita verifikasi dengan ping ke "gateway router TKJ", dan "internet".
- Kita setting pada dns untuk ceklis "Allow Remote Request", yang berfungsi agar DNS pada Client bisa menggunakan Gateway CHR MikrotikOS. Untuk konfiguerasi yang ini bersifat "Opsional".
Verifikasi
13.) Kemudian kita coba pada Windows Server 2016 untuk ping ke Gateway CHR MikrotikOS, Gateway Router TKJ, internet.
14.) Kemudian kita coba pada Windows Server 2012 untuk ping ke Gateway CHR MikrotikOS, Gateway Router TKJ, internet.
15.) Kemudian kita coba pada Debian 9 untuk ping ke Gateway CHR MikrotikOS, Gateway Router TKJ, internet.
16.) Kemudian kita coba pada CentOS 7 untuk ping ke Gateway CHR MikrotikOS, Gateway Router TKJ, internet.
17.) Kemudian jika ingin melihat OS yang sudah mendapat IP bisa kita buka lewat winbox > DHCP Server > Leases.
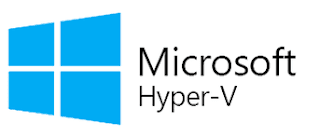


































































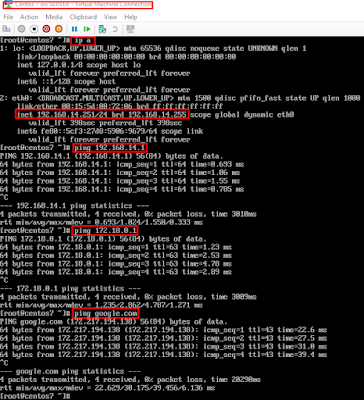




Komentar
Posting Komentar