LAB 13 : Cara Mengkonfigurasi Mail Server
Mengkonfigurasi Mail Server Di Windows Server 2016
Assalamualaikum warahmatullahi wabarakatuh
Pada blog kali ini saya akan menjelaskan cara mengkonfigurasi Mail Server di Windows Server 2016.
Daftar isi :
>Pengenalan
1. Pengertian
2. Etika
3. Keamanan
4. Protokol
5. Jenis Server
6. Port
5. Jenis Server
6. Port
>Alat dan Bahan
>Konfigurasi DNS dan NetFramework
>Konfigurasi MailEnable
>Verifikasi MailEnable
1. Pengirim via CLI
2. Penerima via CLI
>Konfigurasi Microsoft Oulook
>Verfikasi Microsoft Outlook
1. Pengirim
2. Penerima
>Konfigurasi Thunderbird
>Verfikasi Thunderbird
1. Pengirim
2. Penerima
>Konfigurasi MailEnable
>Verifikasi MailEnable
1. Pengirim via CLI
2. Penerima via CLI
>Konfigurasi Microsoft Oulook
>Verfikasi Microsoft Outlook
1. Pengirim
2. Penerima
>Konfigurasi Thunderbird
>Verfikasi Thunderbird
1. Pengirim
2. Penerima
Pengenalan
pengertian
Mail Transfer Agent (MTA) atau lebih dikenal dengan mail server merupakan salah satu komponen penting pada server Internet. Memilih berbagai MTA sangat sulit, karena setiap orang memiliki kebutuhan dan pertimbangan yang berbeda. Sangat perlu dipahami pertimbangan dan kebiasaan sistem administrator dalam menggunakan jenis MTA-nya, karena e-mail merupakan suatu layanan yang sangat penting pada server Internet. Membangun server mail biasanya dilakukan dengan pertimbangan yang lebih teliti ketimbang server web sebab setiap situs harus mendaftarkan mail exchanger yang digunakannya pada DNS global.
Surat elektronik (akronim: ratel, ratron, surel, atau surat-e) atau pos elektronik (akronim: pos-el) atau imel (bahasa inggris: email) adalah sarana kirim mengirim surat melalui jalur jaringan komputer (misalnya Internet).
Dengan surat biasa umumnya pengirim perlu membayar per pengiriman (dengan membeli perangko), tetapi surat elektronik umumnya biaya yang dikeluarkan adalah biaya untuk membayar sambungan Internet. Tapi ada perkecualian misalnya surat elektronik ke telepon genggam, kadang pembayarannya di tagih per pengiriman.
Surat elektronik sudah mulai dipakai pada tahun 1960-an pada saat itu Internet belum berbentuk, yang ada hanyalah kumpulan 'mainframe'yang berbentuk sebagai jaringan. Mulai tahun 1980-an, surat elektronik sudah bisa dinikmati oleh khalayak umum. Sekarang ini banyak perusahaan pos di berbagai negara menurun penghasilannya disebabkan masyarakat sudah tidak memakai jasa pos lagi.
Etika
Etika dalam surat elektronik sama dengan etika dalam menulis surat biasa. Ada surat elektronik yang isinya formal ada yang informal. Beberapa poin penting pada surat elektronik :
- Jangan mengirim surat elektronik dengan lampiran (attachment) yang terlalu besar (lebih dari 512 KB). Tidak semua orang mempunyai akses Internet yang cepat, dan ada kemungkinan lampiran tersebut melebihi kapasitas surat elektronik penerima, sehingga akan ditolak mailserver penerima. Selain itu, perhatikan juga bahwa beberapa penyedia surat elektronik juga menerapkan batasan tentang jumlah, jenis, dan ukuran surat elektronik yang dapat diterima (dan dikirim) penggunanya,
- Jangan mengirim lanjut (forward) surat elektronik tanpa berpikir kegunaan bagi orang yang dituju.
- Biasakan isi kolom subjek, jangan dibiarkan kosong.
- Dalam mengutip tulisan orang lain, selalu usahakan mengutip seperlunya, jangan mau gampangnya mengutip seluruh tulisan orang itu.
- Menjawab surat elektronik orang lain, kutip bagian yang kita tanggapi saja, selain lebih jelas juga tidak memakan waktu / jatah akses penerima.
- Mengutip tulisan orang ketiga, ingat hak cipta: kutip sesedikit mungkin dan rujuk tulisan aslinya.
- Jangan menggunakan huruf kapital karena dapat menimbulkan kesan anda BERTERIAK.
- Menggunakan kata-kata santun. Adakalanya sesuatu yang kita tulis akan terkesan berbeda dengan apa yang sebetulnya kita maksudkan.
Keamanan
Keamanan data di surat elektronik tidaklah terjamin dan selalu ada risiko terbuka untuk umum, dalam artian semua isinya dapat dibaca oleh orang lain. Hal ini disebabkan oleh karena surat elektronik itu akan melewati banyak server sebelum sampai ditujuan. Tidak tertutup kemungkinan ada orang yang menyadap surat elektronik yang dikirimkan tersebut.
Surat elektronik dapat diamankan dengan melakukan teknik pengacakan (enkripsi). Salah satu program enkripsi yang populer adalah PGP (Pretty Good Privacy). Dengan memakai PGP maka isi akan dienkrip, dan hanya orang yang tertuju dapat mendekripsi dan membaca surat elektronik tersebut. Kerugiannya adalah membuat repot pihak pengirim dan penerima (karena keduanya harus memiliki program PGP, dan pengirim juga harus memiliki kunci umum penerima, dan melakukan enkripsi pesan dengan kunci tersebut).
Protokol
Protokol yang umum digunakan antara lain protokol SMTP, POP3 dan IMAP. SMTP (Simple Mail Transfer Protocol) digunakan sebagai standar untuk menampung dan mendistribusikan email.
POP3 (Post Office Protocol v3) dan IMAP (Internet Mail Application Protocol) digunakan agar user dapat mengambil dan membaca email secara remote yaitu tidak perlu login ke dalam sistem shell mesil mail server tetapi cukup menghubungi port tertentu dengan mail client yang mengimplementasikan protocol POP3 dan IMAP.
Jenis Server
Pada mail server terdapat 2 server yang berbeda yaitu :
- Outgoing Server (Sending email) : Protocol server yang menangani SMTP (Simple Mail Transfer Protocol) pada port 25.
- Incoming Server (Receiving email) : Protocol server yang menangani POP3 (Post Office Protocol) pada port 110 atau IMAP (Internet Message Access Protocol) pada port 143.
Penjelasan dari server yang menangani outgoing email dan incoming email sebagai berikut :
- SMTP Server : Saat anda mengirimkan email maka email anda akan ditangani SMTP Server dan akan dikirim ke SMTP Server tujuan, baik secara langsung maupun melalui beberapa SMTP server dijalurnya. Apabila server tujuan terkoneksi maka email akan dikirim, namun apabila tidak terjadi koneksi maka akan dimasukan ke dalam queue dan di resend setiap 15 menit, apabila dalam 5 hari tidak ada perubahan maka akan diberikan undeliver notice ke inbox pengirim.
- POP3 Server : Jika menggunakan POP3 Server, apabila kita akan membaca email maka email pada server di download sehingga email hanya akan ada pada mesin yang mendownload email tersebut (kita hanya bisa membaca email tersebut pada device yang mendownload email tersebut).
- IMAP Server : Jika menggunakan IMAP Server, email dapat dibuka kembali lewat device yang berbeda.
Port
Port adalah socket atau jack koneksi yang terletak di luar unit sistem sebagai tempat kabel - kabel yang berbeda ditancapkan Port berfungsi untuk mentransmisikan data. Berikut macam - macam port :
- Port Serial
- Port Pararel
- Port SCSI (Scuzzy)
- Port USB
Alat dan Bahan
- Windows server 2016
- Windows 10
- Koneksi internet
- MailEnable
- Port Scanner
- net.framework 3.5
- Windows server 2016
- Windows 10
- Koneksi internet
- MailEnable
- Port Scanner
- net.framework 3.5
Konfigurasi DNS dan NetFramework
1.) Pertama kita aktifkan fitur "DNS" dan "Web Server (IIS)" menggunakan menu add roles and features yang ada di "Server manager".
2.) Kemudian kita tambahkan juga fitur "Telnet client".
3.) Kemudian masukkan IP Address sesuai dengan network kita dan kita arahkan dns ke IP server kita.
6.) Kemudian kita lakukan pengujian DNS dan Mail Server kita.
7.) Kemudian kita tambahkan fitur Net framework 3.5 untuk aplikasi tambahan pada mail.
8.) Kemudian kita klik Specify an alternate source path, lalu kita arahkan path source ke drive E:\sources\sxs yaitu tempat dimana Net framework berada.
9.) Kemudian kita bisa lihat net framework sudah terinstall.
Konfigurasi MailEnable
10.) Kemudian kita Download mailenable pada situs https://www.mailenable.com/download.asp.11.) Kemudian kita jalankan aplikasinya dengan "Run as administrator".
12.) Kemudian akan muncul pop up yang memberitahukan akan membutuhkan koneksi internet ke dalam mail server nantinya perhatikan firewall dan virus checking supaya proses instalasi berjalan dengan sempurna.
13.) Kemudian akan muncul informasi tentang mailenable yang akan di install.
14.) Kemudian kita masukkan nama domain dan nama perusahaan atau instansi.
15.) Kemudian akan ada list berupa apa aja yang akan di install.
16.) Kemudian kita akan menentukan di mana letak path untuk mailenable setelah di install nantinya.
17.) Kemudian akan muncul program manager group yang secara otomatis akan menambahkan beberapa tools ke dalam mail enable.
18.) Kemudian mailenable akan mendeliver satu pos office secara default bisa dirubah sesuai keinginan beserta password untuk login nantinya.
19.) Kemudian Masukkan nama domain yang diinginkan serta alamat IP Server beserta port yang digunakan sebagai SMTP.
20.) Kemudian kita tunggu proses instllasi hingga selesai.
21.) Kemudian mailenable Secara otomatis akan mengcreate web site IIS sebagai webmail email web root server
22.) Kemudian proses installasi sudah selesai, lalu klik "Finish"
23.) kemudian kita download aplikasi port scanner pada situs https://www.advanced-port-scanner.com/id/ untuk memastikan port 25, 110 dan port 143 sudah terpasang.
24.) Kemudian kita jalankan aplikasi port scanner.
25.) Kemudian kita check apakah port 25, 110 dan port 143 sudah aktif.
26.) Kemudian kita coba dulu fitur telnet apakah sudah berfungsi, caranya masukan
telnet [domain] [port]
27.) Kemudian kita buka aplikasi mailenable di path : C:\Program Files (x86)\Mail Enable\Admin
28.) Kemudian kita buat 2 user untuk sebagai pengirim dan penerima. lalu kita buat usernya di folder Mailboxes.
31.) Kemudian akan ada hasil berupa 2 user yang sudah di buat.
32.) Kemudian kita buka Computer Management yang ada di server manager.
33.) Kemudian kta tambahkan kedua user yang pada mail enable ke server kita.
34.) Kemudian kita buat user1.
35.) Kemudian kita baut user2.
36.) Kemudian akan muncul 2 user yang sudah di buat.
Verifikasi MailEnable
Pengirim via CLI
37.) Kemudian kita coba mengirim "mail" dengan port "25".
38.) Kemudian kita coba mengirim "mail" seperti gambar di bawah ini. antara "mail from" dengan "from" yang artinya sama tapi implementasi beda. Alamat "from" akan ditampilkan pada sisi penerima sedangkan "mail from" tidak ditampilkan.
kita masukkan perintah seperti di bawah ini :
- Lalu masukkan perintah berikut :
- ehlo [domain]
- mail from: [user1]
- rcpt to: [user2]
- data
- [bebas]
- .
- quit [Untuk keluar]
Penerima via CLI
39.) Kemudian pada client windows 10 kita masukkan ip dan arahkan dns ke server kita.
40.) Kemudian kita ingin melihat "mail" yang masuk dengan port "110".
Kita masukkan perintah seperti di bawah ini :
- user [user penerima]
- pass [password user]
- list [daftar mail yang masuk]
- retr [memilih mail yang masuk]
- quit [keluar]
Konfigurasi Microsoft Outlook
1.) Pertama setelah install microsoft office, kita buka aplikasi micrososft outlook.
2.) Kemudian selanjutnya jika ingin menggunakan email account pada microsoft outlook maka pilih yes yang akan di hubungkan ke server nantinya.
3.) Kemudian masukkan email account sesuai dengan email yang sudah di daftarkan sebelumnya.
4.) Kemudian proses pencarian email account yang sudah didaftarkan dan di scanning.
5.) Kemudian account pertama sudah berhasil didaftarkan. kemudian di tambahkan user account yang kedua melalui add another account.
6.) Kemudian penambahan account yang kedua yang sudah di buat sebelumnya untuk didaftarkan ke server.
7.) Kemudian proses pencarian email account yang kedua sudah didaftarkan dan di scanning.
8.) Kemudian account kedua sudah berhasil didaftarkan. kemudian di tambahkan user account yang kedua melalui add another account.
Verifikasi Microsoft Outlook
Pengirim
9.) Kemudian pada side pengirim kita klik "New Email" untuk membuat email baru.Penerima
12.) Kemudian pada side penerima akan ada email yang masuk.13.) Kemudian kita bisa membalas email dengan menggunakan "Reply".
14.) Kemudian kita tuliskan isi email balasan, lalu klik "Send".
15.) Kemudian jangan lupa untuk mengklik yang saya tandai pada gambar di bawah ini agar pesan email bisa terkirim
16.) Kemudian akan ada "email" balasan yang masuk pada sisi pengirim pertama.
Konfigurasi Thunderbird
1.) Pertama kita download aplikasinya di situs https://www.thunderbird.net/en-us/
2.) Kemudian kita jalankan aplikasinya dengan "Run as administrator".
4.) Kemudian kita pilih Type yang Standard.
5.) Kemudian Secara default letak path setelah diinstall nantinya terdapat pada program file (x86) kemudian folder Mozila Thunderbird.
6.) Kemudian kita tunggu proses installasi.
8.) Kemudian kita di arahkan untuk langsung membuat user pertama, kita isikan seperti contoh di gambar bawah ini.
9.) Kemudian kita pilih yang "IMAP" lalu klik "done".
11.) Kemudian kita buat user kedua dengan mengklik "Email" seperti gambar di bawah ini.
13.) Kemudian kita pilih yang "IMAP" lalu klik "done".
14.) Kemudian kita ceklist lalu klik "done".
Verifikasi Thunderbird
Pengirim
15.) Kemudian kita coba ke bagian side si pengirim, lalu kita klik "Write".16.) Kemudian kita isikan pada bagian tujuan "To", Subject, dan isinya. Untuk "From" sudah di isikan otomatis.
17.) Kemudian akan muncul "pop up" seperti gambar di bawah ini, lalu kita klik "Send Without Subject".
Penerima
18.) Kemudian pada bagian si penerima akan ada email masuk di "inbox", lalu kita buka email tersebut.19.) Kemudian kita akan di alihkan tab yang berisi isi dari "email" tersebut.































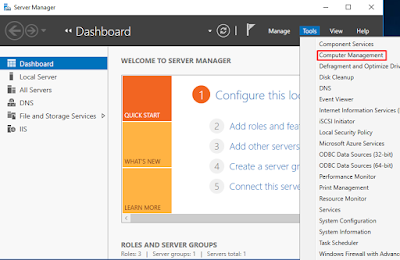














































Komentar
Posting Komentar