LAB 7 : Cara Mengkonfigurasi Web Server (IIS)
Cara Konfigurasi Web Server (IIS) Di Windows Server 2016
Assalamualaikum warahmatullahi wabarakatuh
Pada blog kali ini saya akan menjelaskan cara mengkonfigurasi Web Server (IIS) di Windows Server 2016
Daftar isi :
- Install Feature Web Server (IIS)
- Konfigurasi Web Server
- Menginstall dan Mengkonfigurasi Wordpress
Pengertian Web Server
Server atau Web server adalah sebuah software yang memberikan layanan berbasis data dan berfungsi menerima permintaan dari HTTP atau HTTPS pada klien yang dikenal dan biasanya kita kenal dengan nama web browser (Mozilla Firefox, Google Chrome) dan untuk mengirimkan kembali yang hasilnya dalam bentuk beberapa halaman web dan pada umumnya akan berbentuk dokumen HTML.
Fungsi Web Server
Fungsi utama Server atau Web server adalah untuk melakukan atau akan mentransfer berkas permintaan pengguna melalui protokol komunikasi yang telah ditentukan sedemikian rupa. halaman web yang diminta terdiri dari berkas teks, video, gambar, file dan banyak lagi. pemanfaatan web server berfungsi untuk mentransfer seluruh aspek pemberkasan dalam sebuah halaman web termasuk yang di dalam berupa teks, video, gambar dan banyak lagi.
contoh dari Web Server :
- Apache Tomcat
- Microsoft windows Server 2003 Internet Information Services (IIS)
- Lighttpd
- Sun Java System Web Server
- Xitami Web Server
- Zeus Web Server
- Dan lain sebagainya
Langsung saja kita konfigurasi !!!...
Alat dan Bahan :
- Virtual box
- ISO Windows Server 2016
- ISO Windows 10
- Web platform installer
- Wordpress
Install Feature Web Server (IIS)
Pertama kita buka Server manager lalu kita klik add roles and features yang ada di tampilan server manager untuk menambahkan feature baru yaitu Web server (IIS)
Kemudian disini kita next saja karena hanya berupa verifikasi saja
Kemudian kita pilih Role-based or features-based installation untuk konfgurasi hanya single server dan untuk instalasi awal. lalu next
Kemudian kita pilih yang select a server from the server pool, lalu kita lihat apakah IP address server sudah benar dengan IP address server kita. lalu next
kemudian pilih Roles Web Server (IIS) > Web server > Security > Centang Basic Authentication. Fungsinya adalah untuk membuat username dan password ketika masuk ke web. Jadi hanya orang-orang yang mengetahuinya saja yang bisa akses ke web.
Kemudian akan muncul pop up Add Roles and Features Wizard yang merekomendasikan tools yang akan di manage nantinya, lalu kita klik add features untuk menambahkan fitur baru yaitu Web Server ( IIS ). Setelah itu jangan lupa untuk menceklis Basic Authentication
Kemudian bisa kita lihat sudah terceklis pada Web Server (IIS). lalu klik next
Kemudian pada bagian ini kita lewati karena tidak ada fitur yang di tambahkan. lalu klik next
Kemudian akan ada penjelasan atau ringkasan tentang Web Server (IIS). lalu klik next
Kemudian akan ada sebuah konfirmasi, kita klik install untuk menginstall feature yang kita pilih tadi
Kemudian kita tunggu loading proses instalasi fitur Web Server ( IIS ) hingga selesai
Konfigurasi Web IIS
Pertama kita klik menu Tools pada Server manager, Lalu pilih klik Internet Information Service ( IIS ) Manager yang tadi sudah kita tambahkan
Kemudian klik pada server kita, Lalu pilih Authentication
Kemudian kita Disable kan Anonymous Authentication agar tidak sembarang orang dapat mengakses web, Caranya kita klik Disable pada tab Action. Lalu kita Enable kan Basic Authentication untuk mengaktifkan keamanan username dan password pada login web nantinya. Jika muncul Alerts SSL site tidak aktif, ini di sebabkan karena Anonymous Authentication masih Enable
Kemudian pada Tools kita pilih Computer Management, untuk manambahkan user agar dapat mengakses ke web
Kemudian kita akan membuat user yang boleh mengakses web kita, Caranya klik Computer Management (Local) > System Tools > Local Users and Groups > klik kanan Users > Klik New User..
Kita isikan cukup username atau boleh ditambahkan Full name, Lalu kita isikan Password dan konfirmasi Passwordnya dan centang pada User cannot change password dan Password never expires agar User tidak bisa mengubah kata sandi dan Password tidak pernah kadaluwarsa
Kemudian akan muncul hasil Konfigurasi User tadi
Kemudian kita akan mencoba untuk masuk ke web kita, Caranya buka Browser > Ketik IP Address > maka akan muncul pop-up untuk memasukkan username dan password yang tadi kita buat, kita masukkan username dan password lalu klik Log in
Kemudian akan muncul Template default dari web server
Kemudian kita juga bisa mengubah tampilan template nya seperti di bawah ini. Caranya ubah skrip HTML dari file iisstart yang terdapat di direktori C:\inetpub\wwwroot.
Kemudian agar web dapat di akses dengan nama domain, Caranya kita buat terlebih dahulu sebuah DNS. Materi Selengkapnya tentang DNS sudah ada pada blog sebelumya. Pertama Feature DNS harus sudah terinstall. Lalu buka Tools dan klik DNS
Kemudian klik kanan pada Zone yang di Forward Lookup Zones lalu pilih New Host, untuk membuat host baru
Kemudian kita masukkan nama host nya, Lalu masukkan IP Address server kita dan centang pada Create associated (PTR) record agar (PTR) record otomatis terbuat. Selanjutnya klik Add Host untuk menambahkan Host
Kemudian kita coba untuk tes Ping ke domain yang tadi telah kita buat, dan ternyata terhubung
Konfigurasi WordPress
Pertama kita harus mendownload WordPress. linknya https://webgallery.microsoft.com/gallery Lalu kita pilih WordPress versi yang terbaru
Kemudian muncul tab tentang informasi WordPress yang ingin kita download. Lalu klik install untuk menginstalan
Kemudian klik Install Now untuk memulai penginstallan WordPress
Kemudian tunggu sebentar hingga Web Platfrom installer selesai dipasang
Kemudian installer WordPress.exe telah terdownload. Lalu kita klik pada file WordPress.exe
Kemudian klik Run untuk menjalankan aplikasi
Kemudian Web Platform Installer sedang berjalan. Tunggu sebentar hingga file Wordpress muncul. Pada langkah ini membutuhkan koneksi internet yang tinggi dan stabil
Kemudian WordPressnya muncul, Klik Install untuk memulai menginstall WordPress
Kemudian pada PREREQUISITES kita isikan Password dan Re-type Password
Kemudian klik I Accept untuk memulai instalasi, dan sebagai tanda bahwa kita menyetujui lisensi untuk software microsoft. Lalu kita bisa lihat apakah saja yang akan di download dan besar file yang akan di download
Kemudian tunggu hingga proses install selesai
Kemudian kita masukkan Password dari MySQL Windows, bukan PREREQUISITES. Makanya kita harus menginstall MySQL Windows terlebih dahulu untuk membuat password nantinya
Kemudian setelah proses installasi selesai, Pada bagian configure kita harus mengubah 'WordPress'application name menjadi /. Lalu klik continue untuk melanjutkan
Kemudian akan muncul Pop-up yang berisi bahwa folder tujuan untuk aplikasi Wordpress tidak kosong (masih ada isinya). Dan kita diharuskan untuk meng-overwrite isi folder tersebut. Lalu klik yes untuk menyetujui
Kemudian masih di bagian configure, Authentikasi key pada proses ini silahkan dilewatkan saja. Lalu klik Continue
Kemudian pada bagian Finish, WordPress telah terpasang. Lalu kita save terlebih dahulu username dan password yang digunakan untuk login MySQL nantinya, Caranya klik Copy to clipboard untuk mengcopynya
Kemudian buka notepad, Lalu kita klik paste untuk menyalin username dan password tadi, Kemudian kita save
Kemudian setelah kita menyalin username dan password, Maka kita tinggal klik Finish
Kemudian web dengan link seperti dibawah ini akan muncul. Dan kita diharuskan untuk memasukkan username dan password dari username dan password server kita yaitu username dan password pada saat booting atau sign in windows
Kemudian akan muncul Pemilihan bahasa yang diinginkan, Disini saya memilih bahasa indonesia
Kemudian akan muncul semacam formulir untuk mengisi informasi yang akan dibutuhkan nantinya. kita akan mengsisi Site Title untuk judul situs kita nantinya, username untuk nama pengguna, Password baru , dan Email kita. setelah selesai mengisi kita klik install WordPress
Kemudian WordPress berhasil di install dengan username dan password yang tadi telah kita buat. Jika ingin langsung Log In tinggal klik Log In
Kemudian kita masukkan username dan password yang tadi kita buat, Lalu klik Log in
Oke, kita telah masuk ke dalam Dashboard WordPress. Kita juga bisa mengubah template WordPress kita, Caranya kita klik Customize Your Site
Kemudian kita bisa mengubah Site Title, Tagline, Icon, Background sesuai dengan keinginan kita. Setelah mengubah template klik Publish untuk menerbitkan dan mensave template kita
Kemudian sebelum kita mengecek atau menverifikasi dari perubahan template atau situs WordPress kita. kita harus atur dulu DNS nya agar situs WordPress dapat di akses menggunakan DNS kita, jadi situs kita bisa di akses dengan IP dan DNS. Pertama kita harus ubah dulu isi file hosts dengan menambahkan IP Address pada file tersebut, Caranya kita masuk ke direktori C:/Windows/System32/drivers/etc , Lalu klik kanan pada file hosts dan pilih open with notepad
Kemudian kita masukkan IP Address server dan nama DNS kita pada bagian bawah. Lalu jangan lupa untuk mensave hasil perubahan
Kemudian jangan lupa untuk mengarahkan DNS ke IP Address server yang tadi kita tambahkan
Kemudian kita coba untuk melihat hasilnya dengan mengetik alamat DNS kita pada kolom pencarian browser. Bisa dilihat bahwa template nya sesuai dengan apa yang tadi kita ubah
Kemudian kita coba untuk melihat hasilnya dengan mengetik alamat IP server kita pada kolom pencarian browser. Bisa dilihat bahwa template nya sesuai dengan apa yang tadi kita ubah. sama bukan hasilnya dengan Cara menggunakan DNS dia atas






























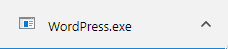




























Komentar
Posting Komentar