LAB 5 : Mengkonfigurasi File Server Menggunakan Fitur File Server Resource Manager (FSRM) di Windows Server 2016
Cara mengkonfigurasi File Server Mengunakan Fitur File Server Resource Manager (FSRM)
Assalamualaikum warahmatullahi wabarakatuh
Pada blog kali ini saya akan menjelaskan cara mengkonfigurasi File Server menggunakan fitur File server resource manager (FSRM)
Daftar Isi :
Daftar Isi :
- Install File Server Resource Manager
- Konfigurasi Quota
- Konfigurasi Screen
- Storage Report Management
- File Managament Task
File Server
File Server merupakan Sebuah layanan tempat penyimpanan file dengan terpusat dalam sebuah mesin/ komputer.
Perbedaan antara File server dan FTP :
- File Server adalah sebuah komputer yang terpasang dalam sebuah jaringan yang memiliki tujuan utama untuk menyediakan lokasi untuk akses disk yang dugunakan untuk berbagi penyimpanan file computer yang dapat di akses oleh workstation/ client. Fitur Di File Server lebih lengkap
- FTP Adalah Suatu Protokol yang berfungsi untuk tukar-menukar file dalam suatu jaringanyang menggunakan TCP. Fitur di FTP masih kurang lengkap dibanding File Server
File Server Resource Manager (FSRM)
File Server Resource Manager (FSRM) adalah layanan peran di Windows Server yang memungkinkan untuk mengelola dan mengklasifikasikan data yang disimpan di server file. kita dapat menggunakan File Server Resource Manager untuk secara otomatis mengklasifikasikan file, melakukan tugas berdasarkan klasifikasi ini, mengatur kuota pada folder, dan membuat laporan yang memantau penggunaan penyimpanan.
File Server Resource Manager mencakup beberapa fitur berikut :
- Quota Management Berfungsi membatasi ruang yang diizinkan untuk volume atau folder, dan secara otomatis diterapkan ke folder baru yang dibuat pada volume. kita dapat menentukan templat kuota yang dapat diterapkan ke volume atau folder baru. penggunaan Quota ada 2 yaitu :
- Hard Quota, digunakan untuk membatasi kuota tanpa ada tolerasi penambahan file sehingga melebihi batas yang ditentukan. jika data atau file sudah terpenuhi maka akan ada notifikasi bahwa volume melebihi batas dari quota yang terpakai
- Soft Quota, apabila batas ini dilewati maka sistem akan menampilkan pesan peringatan bahwa file yang akan ditambahkan melewati kuota yang telah ditentukan. Namun, file tersebut tetap dapat ditambahkan tapi tetap tidak dapat melewati batas Hard Quota .
- File Classification Infrastructure Berfungsi memberikan wawasan ke dalam data kita dengan mengotomatisasi proses klasifikasi sehingga dapat mengelola data kita lebih efektif. kita dapat mengklasifikasikan file dan menerapkan kebijakan berdasarkan klasifikasi ini. Contoh kebijakan termasuk kontrol akses dinamis untuk membatasi akses ke file, enkripsi file, dan kedaluwarsa file. File dapat diklasifikasikan secara otomatis dengan menggunakan aturan klasifikasi file atau secara manual dengan memodifikasi properti dari file atau folder yang dipilih.
- File Management Task Berfungsi untuk menerapkan kebijakan atau tindakan bersyarat untuk file berdasarkan klasifikasi mereka. Kondisi dari tugas manajemen file termasuk lokasi file, properti klasifikasi, tanggal file dibuat, tanggal modifikasi terakhir dari file, atau terakhir kali file itu diakses. Tindakan yang dapat diambil tugas manajemen file mencakup kemampuan untuk menghapus file, mengenkripsi file, atau menjalankan perintah khusus.
- File Screening Managent Berfungsi membantu kita mengontrol jenis file yang dapat disimpan pengguna di server file. Kita dapat membatasi ekstensi yang dapat disimpan pada file bersama. Misalnya, kita dapat membuat Screening file yang tidak memungkinkan file dengan ekstensi MP3 untuk disimpan di folder bersama pribadi di File server.
- Storage Reports Befungsi membantu kita mengidentifikasi tren dalam penggunaan disk dan bagaimana data kita diklasifikasikan. kita juga dapat memantau sekelompok pengguna terpilih untuk mencoba menyimpan file yang tidak sah.
Lansung saja kita Konfigurasi !!!.....
Alat dan Bahan :
- Virtual box
- ISO windows server 2016
- ISO windows 10
Install Features File Server Resource Manager
Pertama kita buka Server menager lalu kita klik add roles and features yang ada di tampilan server manager untuk menambahkan feature baru yaitu File Server Resource Manager (FSRM)
Kemudian disini kita next saja karena hanya berupa verifikasi saja
Kemudian kita pilih Role-based or features-based installation untuk konfigurasi hanya singel server. lalu next
Kemudian kita pilih yang select a server from the server pool, lalu kita lihat apakah IP address server sudah benar dengan IP address server kita. lalu next
Kemudian kita cari file and storage service dan kita klik segitiga kecil yang ada di kirinya dan kita pilih file and iSCSI services dan klik segitiga kecil yang ada di kirinya lalu kita ceklis pada File Server Resource Manager
Kemudian akan muncul pop up Add Roles and Features Wizard lalu kita klik add Features
Kemudian bisa kita lihat sudah terceklis pada File Server Resource Manager. lalu klik next
Kemudian pada bagian ini kita lewati karena tidak ada fitur yang di tambahkan. lalu klik next
Kemudian kita klik install untuk menginstall feature yang kita pilih tadi
Kemudian setelah selesai proses instalasinya lalu kita klik close
Konfigurasi Quota
# Konfigurasi
Pertama kita buka server manager lalu pilih tools lalu klik File Server Resource Manager
Kemudian kita klik File Server Resource Manager (local) > Quota Management > Quota Templates kemudian kita klik Create Quota Templates untuk membuat Templates baru
Kemudian kita pilih copy properties from quota template (optional) kita sesuaikan dengan yang kita inginkan lalu kita isi template name dan deskripsi (boleh ada boleh tidak) lalu kita isi berapa limit dan satuan yang kita ingin kan dan kita pilih apakah ingin menggunakan Hard Quota atau Soft Quota kemudian setelah itu klik Add
Kemudian kita ke fitur email message untuk menambahkan notifikasi email dan kita ceklis send e-mail to following administrators dan ceklis send e-mail to the user who exceeded the threshold
Kemudian kita beralih ke fitur event log maka akan ada notifikasi pop-up bahwa belum ada SMTP server karena kita belum menginstall mail server
Kemudian pada fitur event log kita ceklis send warning to event log untuk memberikan notifikasi menggunakan event log
Kemudian kita ke fitur Report lalu kita ceklis Generate reports kemudian kita pilih report yang kita ingin kan seperti Quota Usage, file Screening setelah selesai klik ok
Kemudian di Quota Templates akan muncul Template yang tadi kita buat
Kemudian kita buat dulu folder untuk untuk path Quota nantinya ya
Kemudian kita lanjutkan lagi di bagian Quotas kita klik Create Quotas untuk membuat Qouta baru
Kemudian di Quotas akan muncul Quota baru yang tadi telah kita buat
# Verifikasi
Kemudian kita coba mengcopy paste sebuah file ke Folder path Quota yang berukuran melebihi batas penyimpanan folder yang tadi telah kita buat
Ternyata muncul pop-up yang menyatakan bahwa kapasitas penyimpanan pada folder tersebut tidak mencukupi
Kita juga bisa mensharing Folder seperti pada FTP dengan cara klik kanan folder tersebut kemudian klik properties
Kemudian kita pilih fitur sharing dan klik Advance sharing
Kemudian kita beri nama folder tersebut lalu kita klik permissions
Kemudian kita klik Add untuk menambahkan user yang akan mengakses file tersebut
Kemudian kita cari user yang ingin kita tambahkan dengan klik advance lalu klik find now lalu pilih Administrator setelah itu klik ok
Kemudian kita allow Full Control sebagai Permission for Administrator agar kita bisa membuat dan merubah file lalu klik ok
Kemudian kita terlebih dahulu untuk mematikan Firewallnya baik diserver maupun client yang ingin terhubung dengan kita
Kemudian kita coba masuk dari sisi Client dan kita ketik IP server kita yaitu \\172.16.14.1 lalu enter
Maka akan muncul jendela untuk login, Kemudian kita masukkan Administrator sebagai user yang tadi kita pilih untuk login dan kita masukkan passwordnya yang sesuai dengan password server kita
Kemudian akan muncul folder server kita, lalu kita masuk kedalamnya
Kemudian kita coba untuk membuat folder baru dari sisi Client
Konfigurasi Screen
# Konfigurasi
Pertama kita buka server manager lalu kita buka tools dan pilih File Server Resource Manager (FSRM) untuk mengkonfigurasi Fitur Screen
Kemudian kita klik File Server Resource Manager (Local) > File Screening Management > File Groups kemudian kita klik Create File Group untuk membuat File Group baru
Kemudian kita beri nama filenya di File group name, lalu saatnya kita isikan file apa saja yang tidak boleh (include) dan boleh (exclude). caranya kita klik add dan kita isikan ekstensinya misal *.exe untuk include dan *.txt untuk exclude lalu klik oke
Kemudian akan muncul konfigurasi File Groups yang tadi kita buat
Kemudian kita beralih ke File screen Templates lalu kita klik Create File Screen Templates untuk membuat File Screen Templates baru
Kemudian pada menu settings kita isi Template name dan pada Sreening type kita pilih yang Active screening karena pada type ini jika ada file yang tidak sesuai atau ekstensinya termasuk ke daftar include maka file tersebut tidak akan bisa disimpan, sementara pada type Passive Screening jika ada file yang tidak sesuai atau ekstensinya termasuk ke daftar include maka file tersebut akan tetap bisa disimpan tetapi kegiatannya atau log akan di pantau. Kemudian kita pilih file block sesuai dengan yang tadi telah kita buat pada File groups tadi
Kemudian pada Event log kita cek list pada Send warning to event log untuk memberi informasi pada log di server bahwa file tersebut akan diberi peringatan lalu klik ok
Kemudian kita buat dulu folder untuk path File screens nantinya ya
Kemudian kita lanjutkan lagi di bagian File Screens, lalu kita klik Create File screen untuk membuat File screen baru
Kemudian kita tentukan file path nya untuk tempat screening caranya kita browse dan kita pilih folder yang tadi kita buat. lalu kita tentukan properties file screening kita sesuai dengan template yang tadi telah kita buat. lalu klik Create
Kemudian akan muncul hasil konfigurasi File screens yang telah kita buat
# Verifikasi
Kita bisa menguji dari sisi Server maupun Client. Pertama kita harus punya file yang berekstensi *.exe karena ekstensi tersebut merupakan ekstensi yang kita include, lalu kita copy file tersebut
Kemudian kita masuk ke folder untuk File Screening, lalu kita coba paste file yang berekstensi *.exe tadi, maka akan ada pop up yang memberi tahu bahwa kita perlu izin untuk memasukkan file ke dalam folder tersebut, berarti file yang berekstensi *.exe tidak bisa masuk
Kemudian kita uji lagi dengan mencopy paste file yang berekstensi *.txt karena ekstensi tersebut merupakan ekstensi yang kita exclude, ke dalam folder File Screening. dan ternyata berhasil karena ekstensi tersebut diizinkan
Kemudian kita bisa mengecek log dengan Event Viewer caranya buka server manager lalu klik Tools dan pilih Event Viewer
Kemudian klik Event Viewer (Local) > Windows Logs > Application kemudian kita Cari warning FSRM
Storage Report Management
Pertama kita buka Server Manager > Tools > File Server Resource Manager kemudian klik File Server Resource Manager (Local) > File Screening Management lalu klik kanan pada Storage Reports Management kemudian klik Generate Reports Now untuk membuat laporan
Kemudian pada menu settings kita pilih report yang kita inginkan misal duplicate file, file screening, large file dan quota usage. lalu pada Report formats kita pilih dalam bentuk format apa saja report yang kita inginkan misal DHTML dan HTML
Kemudian kita ke menu scope untuk menetukan drive mana yang akan dijadikan sebagai report bisa drive c atau d. Caranya klik Add dan kita pilih dimana drivenya. Lalu klik ok
Kemudian setelah di ok akan muncul pop up Generate Storage Reports lalu kita pilih wait for reports to be generated and then display them agar kita akan menunggu report dan kemudian akan ditampilkan reportnya. Lalu klik ok
Maka akan ada loading atau proses pembuatan laporan
Kemudian kita akan melihat semua report dengan membuka StorageReports yang ada di folder server. kita akan coba salah satu report yaitu report data large file
Kemudian kita bisa melihat laporan file yang terbesar seperti gambar di bawah ini
File Management Task
# Konfigurasi
Pertama kita buka Server Manager > Tools > File Server Resource Manager kemudian klik File Server Resource Manager (Local) > Classification Management > File Management Tasks, Lalu klik Create File Management Tasks untuk membuat File Management Tasks yang baru
Kemudian pada menu General kita isikan Task name sesuai dengan keinginan kita. pada Description boleh diisi boleh tidak sesuai keinginan kita
Kemudian pada menu Scope kita klik Add untuk menambahkan folder yang akan di manage nantinya
Kemudian kita buat terlebih dahulu Folder untuk tempat file yang sudah kadaluwarsa
Kemudian kita lanjtukan, kita pilih menu Action pada menu action kita bisa memlih type ada 3 yaitu File expiration, Custom, RMS encription. Tetapi disini saya memilih File expiration karena saya ingin memilah file yang sudah kadaluwarsa, Lalu kita Browse untuk mencari tempat atau folder untuk menyimpan file yang sudah kadaluwarsa sesuai dengan folder yang tadi telah kita buat
Kemudian kita cek list pada Send warning to event log untuk mengirim peringatan ke log. dan kita isi pada Advance notification (in days) menjadi 0 yang defaultnya 15 agar pemberitahuannya akan diberikan pada hari ini juga
Kemudian pada kolom Notification akan muncul hasil dari penambahan Notification
Kemudian pada menu Report kita tentukan Report formats nya, kita pilih dalam bentuk format apa saja report atau laporan yang kita inginkan misal DHTML dan HTML
Kemudian pada menu Condition kita cek list pada Days since file was created artinya pada hari sejak file dibuat, cek list pada Days since file was last modified artinya pada hari sejak file terakhir diubah, cek list pada Days since file was last accessed artinya pada hari sejak file terakhir diakses dan kita isi atau Start semua menjadi 0 sehingga data diproses lebih mudah
Kemudian pada menu schedule kita tentukan Run at atau dijalankannya pada setiap jam berapa, filenya boleh digunakan mingguan atau bulanan, dan setiap hari apa akan dilakukan proses pengecekan data expired. lalu klik ok
Kemudian data dokumen yang sudah diisi akan muncul pada File Management Tasks, dan kita dapat mengeceknya pada scope yang ada di File Mangament Tasks caranya tinggal klik kanan pada file tersebut
# Verifikasi
Kemudian coba kita masukkan beberapa file ke dalam folder download untuk verifikasi atau mengujinya
Kemudian kita kembali lagi ke File Mangament Task lalu kita klik kanan file dokumen yang sudah ada pada File Management Tasks kemudian klik Run File Management Tasks Now untuk menjalankan File Management Tasks nya sekarang
Kemudian akan muncul pop-up Run File Management Task lalu kita pilih yang Wait for the task to complete (this can take hours or days) yang maksudnya kita dapat melakukan proses perpindahan data expired dilakukan tanpa menunggu sesuai jadwal atau schedule yang sebelumnya sudah dibuat. lalu klik ok
Kemudian secara otomatis akan muncul laporan dalam bentuk HTML yang berisi File-File yang ada di Folder Download
Kemudian coba kita lihat pada Folder File Expired yang ada di drive C, maka semua File yang sebelumnya ada di folder download telah di pindahkan ke Folder File Expired yang ada di drive C
Kemudian kita bisa mengecek log dengan Event Viewer caranya buka server manager lalu klik Tools dan pilih Event Viewer
Kemudian klik Event Viewer (Local) > Windows Logs > Application kemudian kita Cari File Warning

























































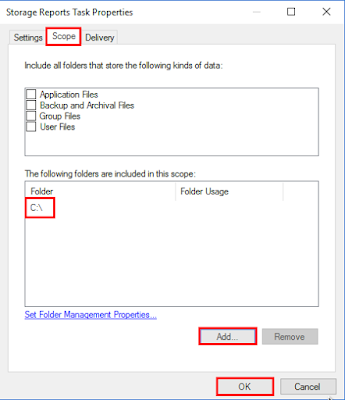



























Komentar
Posting Komentar