LAB 3 : Cara Mengkonfigurasi FTP
Cara mengkonfigurasi FTP di windows server 2016
Assalamualaikum W.r W.b
Pada blog kali ini saya akan menejlaskan cara cara untuk menkonfigurasi FTP. Oh iya FTP itu apa ya ?..
File Transfer Protocol (FTP) adalah suatu protokol yang berfungsi untuk tukar-menukar file dalam suatu network yang menggunakan TCP koneksi bukan UDP. Dua hal yang penting dalam FTP adalah FTP Server dan FTP Client. FTP server adalah suatu server yang menjalankan software yang berfungsi untuk memberikan layanan tukar menukar file dimana server tersebut selalu siap memberikan layanan FTP apabila mendapat permintaan (request) dari FTP client.
Pada blog kali ini saya akan menjelaskan 2 jenis user yang bisa di gunakan dalam FTP :
- Membuat FTP dengan User Anonymous yang tidak memerlukan password
- Membuat Ftp dengan Basic Users yang perlu mengunakan password
Bahan yang diperlukan :
- Virtualbox
- windows server 2016
- window 10 (client)
Oke sekarang kita masuk ke langkah langkahnya :
1.) User Anonymous ( Tanpa login)
Sebelum konfigurasi FTP kita harus konfigurasi DHCP dulu, pada blog sebelumnya sudah saya jelaskan
Pertama tama kita buka aplikasi server manager. Jika sudah masuk kita langsung klik add roles and features untuk menambahkan fitur FTP
Pada add roles and features wizard banyak peringatan berupa fungsi dan pilihan fitur yang ingin di install. Jika sudah memenuhi syarat kita boleh langsung klik Next saja
Kemudian kita pastikan memilih Role-based or feature-based installation. Lalu next
Kemudian kita pastikan memilih select a server from the server pool. kita juga liat apakah IP addressnya sudah benar di tab server pool. Ketika sudah klik Next
Selanjutnya kita ada di Server roles. Kita centang web server (IIS) karena fitur FTP terdapat di dalamnya.
Maka akan keluar tab untuk menambahkan fitur web server (IIS) tadi. Lalu klik add features
Pada tab Features kita tidak menambahkan apa apa kita langsung Next saja
Kemudian di tab ini juga kita langsung Next saja karena tab ini hanya menjelaskan tentang
roles yang tadi kita tambahkan untuk di install
Kemudian pada role service kita cari FTP server dan centang. Lalu klik Next
Selanjutnya akan muncul konfirmasi feature yang akan di install. Disini kita klik langsung klik install
Disini kita akan memulai Instalasi tunngu bebeapa saat samapai proses instalasi selesai
Nah proses instalasi sudah selesai kita bisa langsung klik close
Kemudian kita klik menu Tools lalu kita masuk ke Internet Information Services (IIS) Manager untuk menkonfigurasi FTP
Setelah masuk ke IIS selanjutnya kita klik nama server kita untuk masuk ke server kita
Setelah kita masuk ke server kita maka kita pilih FTP Authentication untuk mengkonfig FTP
Selanjutnya kita akan masuk ke tab FTP authentication. lalu kita enable kan anonymous authentication seperti yang ada di gambar
Kemudian kita beralih ke FTP authorization rules dengan meng klik nya
Sekarang kita masuk ke tab authorization rules. Selanjutnya kita klik Add Allow Rule untuk membuat peraturan untuk client yang ingin mengakses FTP
Kemudian kita pilih yang All Anonymous Users dan jangan lupa permissions read dan write nya di centang agar client bisa membaca atau pun membuat file d FTP lalu klik ok
Lalu kita buat folder baru untuk percobaan di drive sesuai kebutuhan kita (contoh drive c)
Selanjutnya kita tambahkan site. pertama masuk ke IIS dan klik kanan site lalu klik add FTP site
Lalu muncul tab Add FTP Site. kemudian kita masukan nama FTP sitenya dengan diawali ftp.(nama).net Contoh (ftp.hafidz.net) pokoknya yang hanya diganti nama tengahnya saja. dan masukkan Physical pathnya atau folder yang digunakan untuk menyimpan file FTP yang tadi telah kita buat C:\FTP. kemudian klik next
Kemudian kita masukkan IP address kita sebagai server FTP dan jangan lupa portnya yaitu 21 jangan lupa kita pilih yang No SSL karena belum menggunakan yang SSL. kemudian klik next
Selanjutnya pilih centang yang Anonymous dan allow access to "anonymous users" dan permissions "centang read dan write" lalu klik finish
Kemudian kita klik pada site telah dibuat lalu kita klik Explore untuk memverifikasi site yang telah dibuat
Kemudian kita membuat isi dari folder FTP dengan beberapa file atau folder untuk percobaan saja
Lalu kita coba pengetesan pada side Client windows 10 kita coba lewat File explorer, Kita ketik dibagian yang saya tandai "ftp://172.16.14.1" atau "ftp://(ip FTP)" lalu enter
Dan kita coba juga menggunakan web browser, Caranya sama seperti lewat File explorer dengan memasukkan "ftp://172.16.14.1" atau "ftp://(ip FTP)" pada kolom pencarian lalu klik enter
Selanjutnya kita coba menggunakan Filezilla. Kita buka dulu aplikasi Filezilla pada Side Client Lalu kita isi IP FTP kita, masukkan Username yaitu anonymous, masukkan Password IUSR, dan pilih portnya 21 lalu klik Quickconnect
2. ) Authentication User ( Dengan login )
Pertama kita masuk di server Side lalu buat folder untuk letak path yang akan dijadikan sebagai FTP lalu kita buka server manager dan pilih IIS manager
Kemudian Kita buka server kita dan klik kanan pada site pilih Add Website untuk membuat website baru
Kemudian kita masukkan FTP site namenya contoh : ftp.hafidz.net atau "ftp.nama.net" lalu isi physcal path nya yaitu folder yang digunakan sebagai FTP lalu klik Next
Kemudian kita masukkan IP address kita sebagai server FTP dan kita pilih port 21 (port FTP) lalu kita pilih No SSL karena kita belum perlu SSL lalu klik Next
Kemudian untuk Authentication kita pilih Basic karena kita akan mengijinkan user tertentu, authorization nya allow acces to specified users dan ketik user atau nama komputer client yang di ijinkan dan pada permission pilih atau centang Read dan Write agar client bisa melihat file dan mengupload lalu klik finish
Kemudian kita masuk ke menu computer management untuk menambahkan user yang akan mengakses File FTP
Kemudian kita pilih Computer management > system Tools > Local Users and Groups > Users pada halaman users, klik kanan lalu kita klik New User
Kita masukkan User name sesuai dengan user pada autorization dan kita buat password yang mengandung huruf alay (angka, huruf, simbol) lalu klik Create
Kemudian Kita coba login dari Client Side dengan masuk ke file eksplorer dan ketik di kolomnya ftp://172.16.14.1 lalu enter maka akan anda muncul pop up untuk login dahulu maka masukkan username dan password yang tadi telah dibuat di side server
Ini adalah tampilan jika berhasil masuk ke FTP



























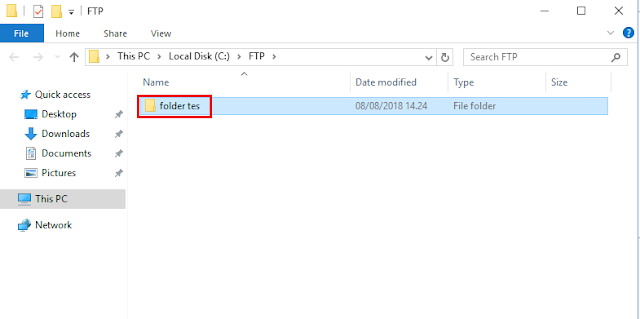















Komentar
Posting Komentar