LAB 1 : Cara Menginstal Sistem Operasi jaringan Windows Server 2016
Cara menginstal Sistem Operasi jaringan Windows Server 2016
Saya disini akan menjelaskan langkah langkah untuk menginstall wimdows server 2016 menggunakan aplikasi virtualbox. Silahkan scroll kebawah untunk langkah langkahnya :)
> Alat dan bahan
- Vitual Box
- Iso Windows Server
> Persyaratan sistem
Prosesor : prosesor 64-bit 1.4Ghz
RAM : 512 MB
Disk Space : 32 GB
Jaringan : Gigabit (10/100 / 1000baseT) adapter Ethernet
Penyimpanan Optik : DVD drive (jika menginstal OS dari media DVD)
Video : Super VGA (1024 x 768) atau resolusi lebih tinggi (opsional)
Perangkat Input : Keyboard dan mouse (opsional)
Internet : Akses broadband (opsional)
> Daftar Isi
- Mengisntall wimdows server 2016 Core
- Mengubah windows server 2016 Core menjadi Gui
- Menginstall windos server 2016 Gui
- troubleshoot
> Tugas
- Buatlah kesimpulan dari 4 sistem operasi ini ! (windows server)
- Buatlah analisa tentang server configurasi 1-15 !
- Apakah bisa dari server Core ke GUI ?
- Tambahkan satu username atas nama anda !
- Bagaimana menonaktifka Firewall lewat cmd !
- Bagaimana cara Core ke GUI secara online ?
> Isi Dari Daftar Isi
#Langkah Langkah menginstall windows server 2016 core
Pertama tama install kita merubah time and currency format menjadi indonesia sedangkan, language to install dan keyboard or input method biarkan saja sesuai default, lalu "next"
Lalu klik "install now"
Kemudian kita pilih Windows Server 2016 Standard Evolution karena kita ingin menginstal versi corenya, lalu klik "next"
Lalu ada tampilan applicable notices and license terms, lalu centang "I accept the license terms" dan klik "next"
Kemudian kita pilih yang "custom" dengan mengklik tulisannya
Nah dibagian ini kita di perintahkan untuk partisi hardisk, klik "new"
Saya disini menggunakan penyimpanan hardisk sebesar "234 GB" kita masukan size contohnya : "20500 MB" agar kapasitas penyimpanan Data C nya menjadi "19.5 GB" dan Data D nya menjadi "214 GB" dan kapasitas untuk system "500 MB" , Sesuai dengan nomor absen saya "14", lalu klik "Apply"
Setelah di apply, kita hanya memprimarykan partition 2 sebagai data C. lalu klik "next"
Nah disini kita tungguin sampai loading instalasi selesai
Ini adalah tampilan setelah selesai menginstall
Kita akan akan ditampilkan tampilan core, lalu enter "oke"
Lalu kita buat password untuk akun adminstrator
Setelah selesai membuat password enter "oke"
Ini adalah tampilan untuk core adminstrator, dan selesai
#Langkah langkah mengubah windows server 2016 Core ke GUI
Setelah selesai menginstall server Core maka kita akan mencoba merubahnya ke GUI, pertam masuk ke administrator
Ketik cd / lalu enter, untuk ubah posisi path ke drive c
Lalu ketik mkdir mountdir lalu enter, untuk membuat folder di drive C dengan nama mountdir sebagai mount point letak direktori untuk pemanggilan index nantinya
Lalu ketik dir lalu enter
Ini adalah tampilan dir
Lalu ketik d: /q lalu enter, untuk memformat drive d
Ini adalah tampilan format drive d
Kemudian ketik dism /get-wiminfo /wimfile:D:\sources\install.wim lalu enter, untuk mencari no index masing masing server core
Ini adalah tampilan index server core
Kemudian ketik Dism /mount-wim /WimFile:D:\sources\install.wim /Index:2 /MountDir:C:\mountdir /readonly lalu enter, untuk mengubah tampilan instalasi dari Core ke GUI dari index yang kedua
Maka akan ada tampilan loading mounting image
Ini ada tampilan setelah loading mounting image, lalu ketik powershell dan enter
Lalu ketik Install-WindowsFeature Server-Gui-Mgmt-Infra, Sever-Gui-Shell -Restart -Source C:\mountdir\windows\winsxs kemudian enter, untuk mengaktifkan image berbasis GUI
Kesimpulannya adalah feature windows server 2012 yaitu Core ke GUI sudah di remove di versi windows server 2016
#Langkah langkah mengisntall windows server 2016 GUI
Pertama tama install kita merubah time and currency format menjadi indonesia sedangkan, language to install dan keyboard or input method biarkan saja sesuai default, lalu "next"
Kemudian klik "install now"
Disini ada 4 pilihan, kita pilih yang kedua "windows server 2016 standard evaluation (dekstop experience)" untuk tampilan GUI. lalu klik "next"
Lalu ada tampilan applicable notices and license terms, lalu centang I accept the license terms dan klik "next"
Kemudian kita pilih yang "custom" dengan mengklik tulisannya
Nah dibagian ini kita di perintahkan untuk partisi hardisk, klik "new"
Saya disini menggunakan penyimpanan hardisk sebesar "234 GB" kita masukan size contohnya : "20500 MB" agar kapasitas penyimpanan Data C nya menjadi "19.5 GB" dan Data D nya menjadi "214 GB" dan kapasitas untuk system "500 MB" , Sesuai dengan nomor absen saya "14", lalu klik "Apply"
Lalu klik oke
Setelah di apply dan klik oke, kita hanya memprimarykan partition 2 sebagai data C.lalu klik "next"
Nah disini kita tungguin sampai loading instalasi selesai
Ini adalah tampilan setelah selesai menginstall
Setelah itu kita membuat password untuk akun adminstrator, disarankan untuk membuat password menggunakan bahasa Alay yang terdiri dari huruf kecil, huruf besar, angka, simbol. setelah selesai klik "finish"
Ini adalah tampilan loading ke dekstop
Setelah selesai ada tampilan lockscreen, untuk membuka tekan Ctrl+Alt+Delete
Kemudian kita login, kita masukkan password yang tadi kita buat. lalu "enter"
Ini adalah tampilan dekstop windows server 2016, selamat kita sudah "selesai".
#Troubleshoot
# Error 2 : Sistem tidak menemukan file yang ditentukan
# Error 3 : sistem tidak menemukan jalan yang di tentukan, kesalahannya pemilihan drive C seharusnya di pilihnya drive D
# Error 87 : terjadi karena kesalahan penulisan sintak (typo)
# Error 0xc1420114 : terjadi karena directory yang ada di mount kosong, caranya dengan menginstall kembali dari awal dan menghapus data installan sebelumnya
> Jawaban dari tugas
1. Buatlah kesimpulan dari 4 sistem operasi ini
Jadi kesimpulannya adalah :
Windows Server 2016 Standar
Evaluation (Core)
Windows Standar ini memiliki fitur
yang sama pada yang lainnya, hanya saja bersifat "Cli" dan perbedaan
antara Standard dengan DataCenter yaitu dari segi performa dan jumlah Lisensi
virtual hanyalah ,dan kelebihannya menggunakan sedikit memory yang membuat kinerja si komputer menjadi ringan
Windows Server 2016 Standar Evaluation (Dekstop Experience)
Windows Standar ini memiliki fitur
yang sama dengan yang lainnya, namun dari segi tampilan versi ini bersifat
"GUI" dan terlihat lebih mudah dibanding dengan "CLI" dan
perbedaan antara Standard dengan DataCenter yaitu dari segi performa dan jumlah
Lisensi virtual hanyalah 2. kekurangannya menggunakan banyak memory karena menggunkan tampilan berupa dekstop
Windows Server 2016 Datacenter
Evaluation (Core)
Windows Server Datacenter memiliki
keunggulan dalam segini performa dan dalam jumlah lisensi virtual, memiliki
izin Unlimited lisensi (tidak ada batasan) namun versi ini bersifat
"CLI"
Windows Server 2016 Datacenter
Evaluation (Dekstop Experience)
Windows Server Datacenter memiliki
keunggulan dalam segini performa dan dalam jumlah lisensi virtual, memiliki
izin Unlimited lisensi (tidak ada batasan) namun versi ini bersifat
"GUI"
2. Buatlah analisa tentang server configurasi 1-15
Saya akan menjelaskan tentang 15 feature server configurasi ( Sconfig ) yang terdapat pada cmd di windows server 2016
1.) Domain/ Workgroup
Fitur ini berfungsi untuk bergabung dengan domain atau workgroup yang sudah kita punya atau yang tersedia
2.) Computer name
Fitur ini berfungsi untuk mengganti nama komputer sesuai dengan keinginan kita
3.) Add local administrator
Fitur ini berfungsi untuk menambahkan atau membuat akun adminstrator baru
4.) Configure remote management
Fitur ini berfungsi untuk menyalakan dan mematikan pengaturan remote management
5.) Windows update settings
Fitur ini berfungsi untuk mengatur windows update, ada 3 pilihan yaitu Automatic, Downloadonly, dan Manual updates
6.) Download and install updates
Fitur ini berfungsi untuk mendownload dan menginstall update aplikasi aplikasi Windows, ada 2 pilhan yaitu : All updates, dan recommended update only
7.) Remote dekstop (RDP)
Fitur ini berfungsi untuk mengatur remote jarak jauh, jadi kita bisa dikendalikan oleh perangkat lain dari jarak jauh dengan suatu jaringan
8.) Network settings
Fitur ini berfungsi untuk mengatur IP address, Default Gateway dan DNS
9.) Date and Time
Fitur ini berfungsi untuk mengatur waktu, zona waktu, penulisan atau tampilan waktu
10.) Telemetry settings
Fitur ini berfungsi untuk mengirim statik komputer kita ke windows, dengan begitu kita dapat membantu Windows untuk memberi informasi konfigurasi komputer kita
11.) Windows activation
Fitur ini berfungsi untuk menampilkan informasi lisensi, aktivasi windows, dan menginstal product key
12.) Log off user
Fitur ini berfungsi untuk keluar dari user tanpa mematikan perangkat dan untuk mengganti user
13.) Restart server
Fitur ini berfungsi untuk memulai ulang sistem server sekaligur perangkat
14.) Shut Down server
Fitur ini berfungsi untuk mematikan sistem server sekaligus perangkat
15.) Exit to command line
Fitur ini berfungsi untuk keluar dari server configuration, dan kembali ke CMD
3. Apakah bisa dari server core ke GUI ?
Tidak bisa untuk windows server 2016 karena feature windows server 2012 yaitu Core ke GUI sudah di remove di versi windows server 2016 seperti yang sudah saya coba di langkah langkah mengubah windows server 2016 Core ke GUI
Bisa untuk windows server 2012 karena adanya feature windows server 2012 yaitu Core ke GUI yang bisa kita munculkannnya dengan sistem "CLI" dan teman saya yang absennya ganjil telah mencoba windows server 2012 Core ke GUI dan berhasil
4. Tambahkan satu username atas nama anda !
5. Bagaimana menonaktifkan firewall lewat cmd !
Pertama buka CMD dengan tekan tombol windows+R, lalu ketik "cmd" dan enter
Kemudian ketik "netsh", lalu enter
Setelah drive c berubah menjadi netsh maka selanjutnya ketik "firewall", lalu enter
Selanjutnya jika ingin mematikan Firewall maka ketik "set opmode disable", lalu enter dan jika ingin menghidupkan Firewall maka ketik "set opmode enable", lalu enter
Nah ini adalah tampilan jika berhasil
6. Bagaimana cara Core ke GUI secara online ?
Jawaban untuk sementara ini adalah tidak bisa, di karenakan core ke GUI di windows server 2016 secara offline saja tidak bisa, dan script Core ke GUI windows server 2016 belum di temuka
Akhirnya telah selesai,kita dalam pembahasan menginstal sistem opersi jaringan wimdows server 2016 :)
Bila ada ketikkan kata kata yang salah dan atau kekurangan lainnya tolong maklumi karena saya masih belajar sebagai pelajar
Wassalamualaikum warahmatullahi wabarakatuh
Sumber :

































































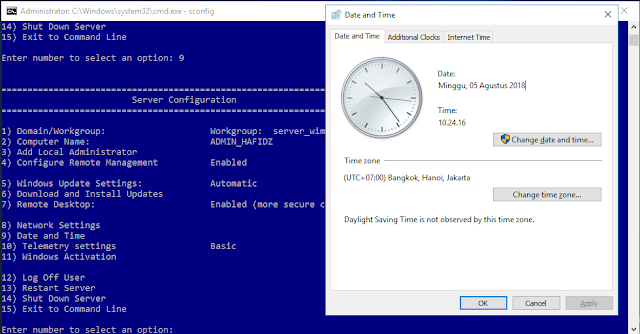

















Komentar
Posting Komentar